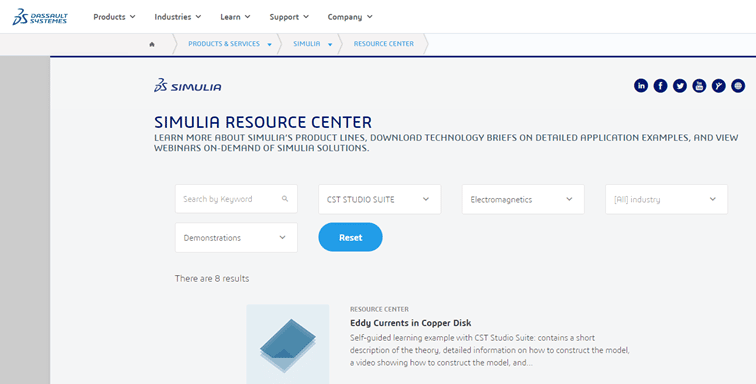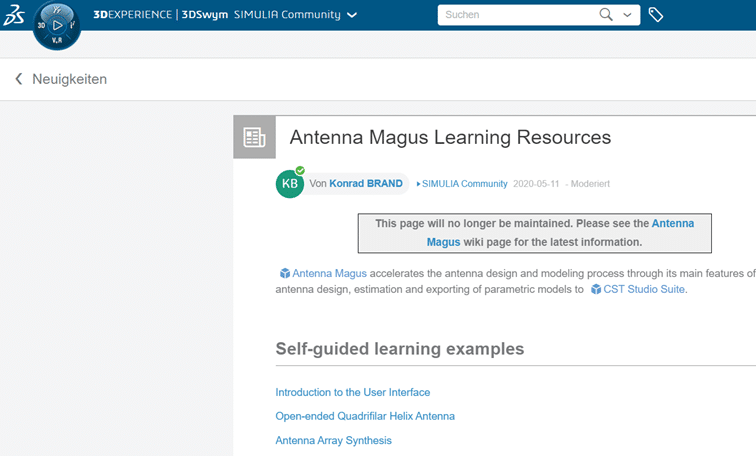Install CST Studio Suite and Antenna Magus in 4 Simple Steps
CST Studio Suite and Antenna Magus are Dassault Systèmes’ comprehensive software packages for electromagnetic simulation.
You can install the learning editions of these software packages in just four steps (within about 10 minutes).
Step 1: Terms of Use and System Requirements
Terms of Use
For study or learning purposes, Dassault Systèmes offer CST Studio Suite and Antenna Magus under free software licensing. Direct or indirect commercial use of the software is excluded, as described in the license terms (details in step 3). The software packages are identical to the commercial version, but with limited calculation performance and functions. So, they’re ideal for getting familiar with extensive simulation tools for developers in electronics or physics.
Please note that the learning edition cannot be used together with a commercial license on one computer, and commercial CST Studio models cannot be opened in the learning edition.
Hardware Requirements
CST Studio Suite
- IBM-compatible CPU (Intel Xeon processor recommended)
- OpenGL-compatible graphics hardware
- 4GB RAM memory
- 30GB hard disk space
Antenna Magus
- 64-bit PC hardware
- 2 GB hard disk space
Software Requirement
CST Studio Suite
Windows 10, Windows Server 2016, and Windows Server 2019
Antenna Magus
Windows Server 2008, Windows Server 2012, Windows 7, and Windows 1
The installation and testing for this blog was done on a Windows 10 Pro, 64-bit operating system, Intel Core i7 CPU with 24 GB RAM, Intel UHD 620 graphics card. The performance of this set up is more than sufficient for most simulation projects.
Step 2: Create Access to the SIMULIA Community
Access to the SIMULIA Community
SIMULIA Community Access is required to download the software. This Dassault Systèmes simulation community provides a forum for direct communication with other like-minded people and experts, as well as free access to numerous exercise examples and educational content.
How do I create a SIMULIA community account, called “3DEXPERIENCE ID”?
Creating your account is remarkably simple. Visit www.3ds.com, in the top left of the web page, click the “Profile” icon:
Now, the login screen for creating your “3DEXPERIENCE ID” will appear.
Click here to create your 3DEXPERIENCE ID
Enter all relevant data for the creation of the ID.
Step 3: Software Download, Licensing, and Installation
On Dassault Systèmes Student Offering webpage, you’ll find the link to the SIMULIA Community. From here, with your 3DEXPERIENCE login, you’ll be able to access the “Learning Edition Software Downloads”.
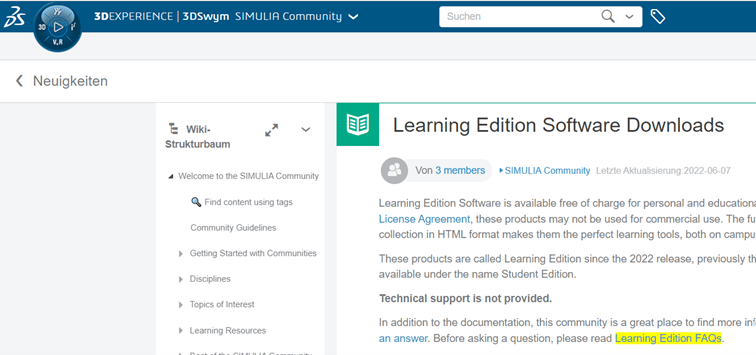
On this page, scroll down to “Downloads”. Usually two versions are available, each of which requires you to accept the license terms.
The license terms are available under: “LICENSE AGREEMENT FOR SIMULIA LEARNING AND STUDENT EDITIONS”.
On this page you’ll also find the “Installation Guide”.
Installation typically takes a few moments.
When loading into CST Studio Suite, you’ll be asked to confirm your Learning Edition licensing, click OK.
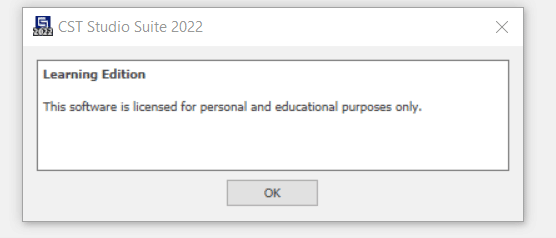
Step 4: Practical Learning with Examples
Exercise examples are also stored in the SIMULIA Community, on the page “Learning Edition Software Downloads” as links under the keywords “examples”, “tutorials” and “learning resources”. These links lead to tutorial examples in the “SIMULIA Resource Center”.
You can also access both Learning Resources directly:
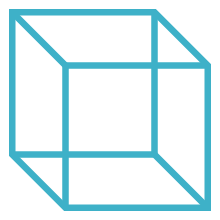
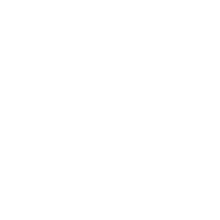 Advanced Simulation
Advanced Simulation