Use Python to speed up your simulation workflow in CST Studio Suite.
Getting started
It’s been possible to use Python to interact with CST for a few years, but the functionality is constantly evolving. Last year, the Home-ribbon in CST added a new Python-button which allows you to run scripts directly inside CST Studio Suite, as can be seen in Figure 1. This makes Python scripting more accessible to CST users, as there is no need to download and install Python on your own. Python scripts run this way can be used to control every aspect of your simulation project; setting boundary conditions, defining materials and geometries, specifying mesh and solver settings and controlling the plotting of the results.

Figure 1. Python button in CST Ribbon
Detailed tutorials
This blog is written as a quick start guide to help you get started with using Python with CST. In order to reduce the complexity of this blog, detailed explanations and examples are given in 3 tutorials.
Tutorial 5a covers the following topics;
Run Scripts using the Python-button in CST
- How to add a Python script to CST using both default and custom library paths.
- Organizing scripts (How to add scripts in subfolders and how to hide scripts from CST)
- How to install the CST Python libraries to your custom Python installation.
- How to interact with CST from a Python console or IDE.
Tutorial 5b describes how to setup a simulation project when using the Python button in CST
- Import of necessary CST Python Library modules.
- Initiate a project class object in order to make changes to the active CST simulation project.
- All aspects of the simulation workflow described in Figure 2 necessary to run a simulation.
Tutorial 5c describes how to setup a simulation project from a Python console or IDE.
- Import of necessary CST Python Library modules.
- Initiate a DesignEnvironment class object that provides a connection/interface to the CST Studio Suite GUI/Frontend.
- Initiate a project class object in order to make changes to a CST simulation project.
- Figure 2 describes all aspects of the simulation workflow necessary to run a simulation. Including running a normal simulation.
- Setup and run a Parametric Sweep.
- Export results from CST and perform Post Processing in Python.
The idea of Tutorial 5b and Tutorial 5c is to set-up a simple simulation project, covering all parts of the simulation workflow –focusing on the mandatory steps of the workflow rather than spending time on the modeling.

Figure 2. Simulation workflow aspects covered in Tutorial 2 and Tutorial 3.
Bring your Python basics, this is all about CST
These tutorials are not written to teach you how to code in Python. There’s plenty of such resources online already. The purpose of these tutorials is to introduce you to how to perform actions within CST Studio Suite using Python code. However, Python code is quite easy to follow if you are familiar with another programming language. To make sure that you can follow the tutorials, every set of commands is first explained in plain text using comments. To indicate that the text is a comment # is used and text that follows on the same line will not be interpreted as Python code.
Another important aspect to know about Python is that indentation is used to define code blocks, and thus the relative indentation between code blocks is important for your code to work properly. Python’s syntax allows any number of whitespaces to be used as indentation and thus to denote code blocks – just make sure that each block use the same amount of indentation.
Where to find information about CST and Python?
The main source of information is the CST Studio Suite Help. In the Navigation Tree to the far left, you find Automation & Scripting, which has a subcategory named Python, as can be seen in Figure 3.
Another great source of information is the Dassault Systèmes Knowledge Base, accessible to all CST Studio Suite customers. Access it at https://www.3ds.com/support/

Figure 3. Documentation of CST Python Libraries
Don’t like documentation? Take a shortcut
Every action performed by a user in CST Studio Suite is added to the History List. This allows you to manually perform an action in the CST GUI/Frontend, as can be seen in Figure 4. In this example, a 10x10x10 PEC Brick is created using the Brick Tool. Then you can simply copy that command, which is inside the green box in Figure 4, and use in your Python Script. Then in your Python script, you save the command to a variable, named e.g. history_list,
Example;
variable_history_list = f"""
With Brick
... #(8 lines of code not included in this example to save space)
End With
"""
Then you write that command to the History List of your simulation project using the following Python command:
mws_prj.model3d.add_to_history(f"Python: Define Brick", variable_history_list)

Figure 4. Perform an action in the CST GUI and extract the command from the History List
Your first CST Python Script
Assuming CST Studio Suite 2025 is installed in the following folder;
C:\Program Files (x86)\CST Studio Suite 2025
Navigate to the following folder:
C:\Program Files (x86)\CST Studio Suite 2025\Library\Python\scripts
Create a new text document, using e.g. Notepad and name it 10x10x10_Brick.py
Save the following text to the file, then close the file.
# cst.interface gives us access to CST's Python methods for controlling a project
from cst.interface import get_current_project # Access the currently active CST project
# Initiate a Project class object set to the current active project in CST Studio Suite
mws_prj = get_current_project()
# Define the Brick using the commands from CST's History List
variable_history_list = f"""
With Brick
.Reset
.Name "solid1"
.Component "component1"
.Material "PEC"
.Xrange "-5", "5"
.Yrange "-5", "5"
.Zrange "-5", "5"
.Create
End With
"""
#Write the Brick command to the History List of the active simulation project
mws_prj.model3d.add_to_history(f"Python: My First Brick Command", variable_history_list)
Now in CST, click the Python button, then click Update Menu.
Then click the Python button again, but now go to Run Script > 10x10x10 Brick as shown in figure 5.

Figure 5. Make your first Python script appear in CST and then run it.
Your first external CST Python Script
This section assumes that you have already downloaded and installed Python on your own.
The first thing that you would need to do to make sure that you can control/access CST from your custom Python installation is to install the CST Python Libraries using the following command.
pip install --no-index --find-links "<CST_STUDIO_SUITE_FOLDER>/Library/Python/repo/simple" cst-studio-suite-link
When the installation is successful you’ll be informed by a printout in the command line;
Successfully installed cst-studio-suite-link...
Save the following text to the file, e.g. C:\Users\Public\Python\FirstExternalPythonScript.py then close the file.
# cst.interface gives us access to CST's Python methods for controlling a project
import cst.interface
# Initiate a DesignEnvironment class object that provides a connection/interface to the CST
# Studio Suite GUI/Frontend
cst_de = cst.interface.DesignEnvironment()
# Create a new High Frequency 3D project using Microwave Studio
mws_prj = cst_de.new_mws()
#Save the simulation project to specified directory
my_path = r"C:\Users\Public\Python\FirstExternalPythonProject.cst"
mws_prj.save(my_path, allow_overwrite=True)
# Define the Brick using the commands from CST's History List
history_list = f"""
With Brick
.Reset
.Name "solid1"
.Component "component1"
.Material "PEC"
.Xrange "-5", "5"
.Yrange "-5", "5"
.Zrange "-5", "5"
.Create
End With
"""
#Write the Brick command to the History List of the active simulation project
mws_prj.model3d.add_to_history(f"Python: My First Brick Command", history_list)
#Save the simulation project
mws_prj.save(my_path, allow_overwrite=True)
To run the code, open the Command Prompt in Windows as shown in Figure 6. Enter the following command on a single line, and then press Return on your keyboard. This assumes you have a standalone Python installation accessible via the py command, with the CST Python packages installed. If so, you can run the code using the command below.
py C:\Users\Public\Python\MyFirstExternalScript.py

Figure 6. How to run your first external Python script from a Python console
Conclusion
As can be seen in these two examples, the Python commands that is run to perform actions inside your simulation projects are the same, regardless if you’re running a script inside of CST Studio Suite or if you’re using an external Python console / IDE to control CST. The only difference is whether you’re running a script from inside of CST, then you don’t need to define the DesignEnvironment, as it is already defined when you have CST GUI/Frontend open with a project active, where you run the script.
All steps of the simulation workflow are possible to execute using Python code, allowing you to automate both the simulation project setup, running the solver, and extracting results to perform advanced post processing actions within Python.
Tutorial download
Download the full tutorial set here.
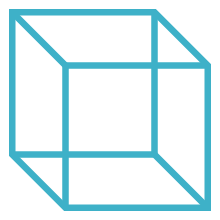
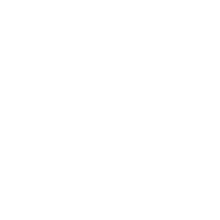 Advanced Simulation
Advanced Simulation


